Im Rahmen unserer Streamer Sitzung habe ich eine Möglichkeit vorgestellt, wie man seine Mikrofonqualität verbessern kann. Im folgenden Text habe ich das Vorgehen von der Installation bis zu den Filtereinstellungen beschrieben:
Möglichkeit zur Verbesserung der Mikrofonqualität
Zum Nachschauen, hier ein externes Tutorial:
Schritt 1: Installieren der Software s.o
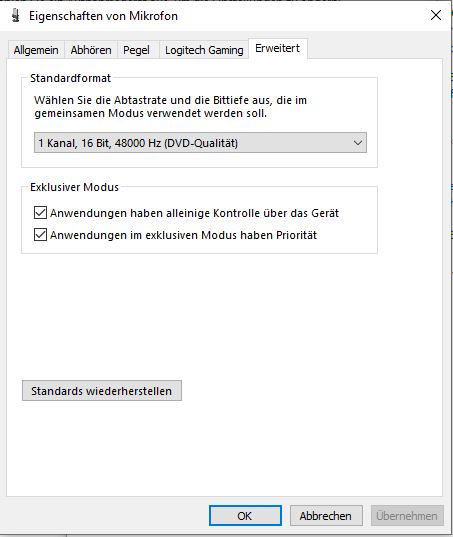

Schritt 3: Einstellen des Mikrofons in Pedalboard 2

Schritt 4: Plugin Ordner hinzufügen

Schritt 5: Plugins hinzufügen

Schritt 6: Plugins einrichten (Einstellungen der Bilder übernehmen)



Schritt 7: Minimiert im Hintergrund laufen lassen

Schritt 8: Speichern
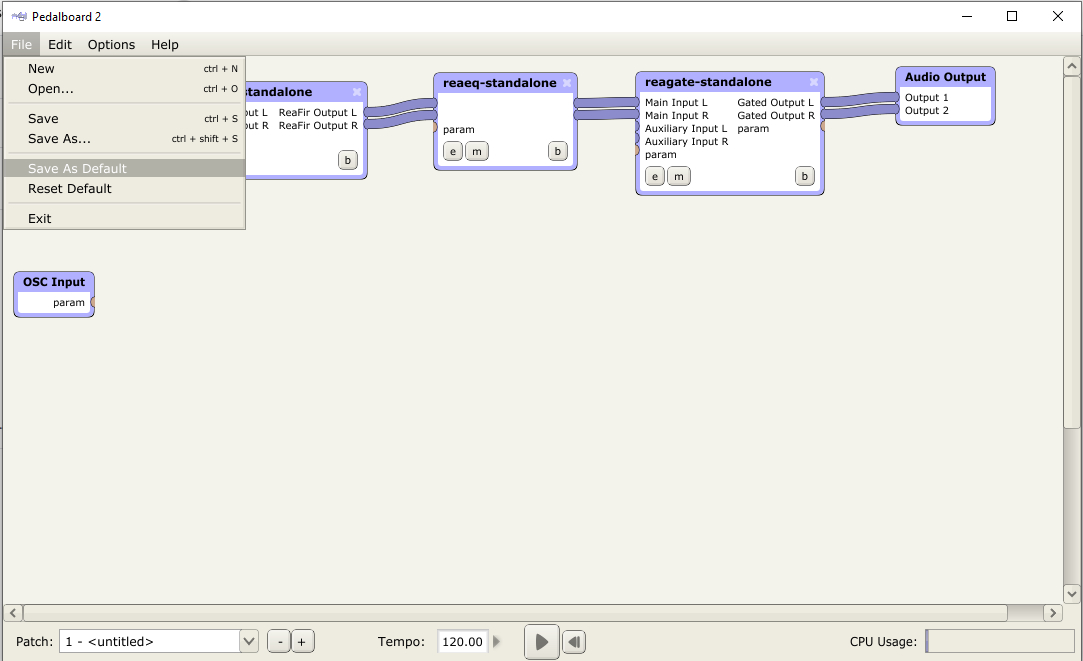
Möglichkeit zur Verbesserung der Mikrofonqualität
Zum Nachschauen, hier ein externes Tutorial:
Schritt 1: Installieren der Software s.o
- Das Programm Cable und Pedalboard 2 auf dem Computer installieren
- Ordner VSTPlugins irgendwo auf dem Computer platzieren, wo er nicht stört
- Überprüfen der maximalen Frequenz des Mikrofones
- Frequenz von CableInput auf die Mikrofonfrequenz einstellen
Schritt 3: Einstellen des Mikrofons in Pedalboard 2
- unter “Options/Audio Settings” die Input-, Output-Einstellungen treffen
- Hinweis: Die “audio buffer size” nicht zu hoch einstellen, ansonsten entsteht ein Knacken. Bei zu niedriger Einstellung wird die CPU unnötig belastet
Schritt 4: Plugin Ordner hinzufügen
- Die Plugin List unter “Options/Plugin List” öffnen
- Auf den Button “Options…” drücken und “Scan for new or updated VST plug-ins” auswählen
- Den Pfad zu den VSTPlugins Ordner über das Plus unten links hinzufügen, Bsp. siehe Bild
Schritt 5: Plugins hinzufügen
- Mit einem Doppelklick in das Programm öffnet sich eine Liste mit den installierten Plug ins
- Die Plugins aus dem Bild hinzufügen und mit klicken und halten auf die halbrunden Kreise die Ein- und Ausgänge verbinden
Schritt 6: Plugins einrichten (Einstellungen der Bilder übernehmen)
- reafir_standalone (passive Rauschunterdrückung)
- Rauschprofil aufnehmen durch Haken setzen bei “Automatically build noise profile (enabel during noise); Haken anschließend wieder wegnehmen
- reaeq-standalone (Equalizer für die Stimme)
- Eigenes Profil erstellen und testen mit eigenen Aufnahmen, Bsp. siehe Bild
- Schaut euch das Video an, falls die eigenen Einstellungen nicht zum Erfolg führen (jede Mikrofon-Stimmen-Kombination ist anders und benötigt andere Einstellungen)
- reagate-standalone (Sprachaktivierung)
- Einstellungen aus dem Bild entnehmen:
Schritt 7: Minimiert im Hintergrund laufen lassen
- Unter “Options/Misc settings” lässt sich einstellen, dass beim Starten oder Schließen des Programms das Fenster in die Miniaturleiste verschoben wird
- Bei “Display tray icon (not OSX)” und “Strart in tray (not OSX)” einen Haken setzen und das Programm wird euch nicht weiter im Hintergrund belästigen, siehe folgendes Bild:
Schritt 8: Speichern
- Unter “File” einmal mit “Save” oder “Save As…” das Profil speichern
- Danach das Profil als Standardprofil speichern “Save As Default”
Kommentator der RRVGT werden?  Dann schreib mir eine private Nachricht hier im Forum! Das erwartet dich: Klick mich an!
Dann schreib mir eine private Nachricht hier im Forum! Das erwartet dich: Klick mich an! 
Ansprechpartner für Mediengestaltung und Streaming bei der RRVGT.
 Dann schreib mir eine private Nachricht hier im Forum! Das erwartet dich: Klick mich an!
Dann schreib mir eine private Nachricht hier im Forum! Das erwartet dich: Klick mich an! 
Ansprechpartner für Mediengestaltung und Streaming bei der RRVGT.

